Thứ tư, 13/05/2020 - 923
Dưới đây là một số cách chụp màn hình máy tính win 10 đơn giản mà bongdanet.info chia sẻ để giúp người dùng có thể lưu lại các hình ảnh mà mình muốn
Windows 10 hoặc 7, 8 đều có thêm một phương tiện gọi là Snipping Tool, cho phép người sử dụng khả năng chụp ảnh màn hình tiện dụng và xác thực hơn.
Để khởi động Snipping Tool, bạn hãy bấm Start và gõ “snipping tool” vào thanh kiếm tìm, bấm enter rồi chọn “New” sở hữu những phương thức chụp

Cách chụp màn hình máy tính win 10 cực dễ dàng
Snip & Sketch là 1 công cụ giúp chụp ảnh chụp màn hình tiện dụng và mau chóng hơn cả. từ cửa sổ Snip & Sketch, nhấp vào nút New ở phía trên bên trái để khởi đầu chụp màn hình.
khi cửa sổ Snip & Sketch biến mất và ở vị trí của nó, bạn sẽ thấy 1 menu nhỏ ở đầu màn hình cho phép bạn chọn mẫu ảnh chụp màn hình bạn muốn chụp – hình chữ nhật, dạng tự do hoặc toàn màn hình.
Sau lúc chụp ảnh màn hình, ảnh được vận tải vào Snip & Sketch, bạn có thể chỉnh sửa theo ý muốn. Bạn cũng với thể tải về và lưu ảnh vào thiết bị.
Faststone Capture là phần mềm chụp màn hình máy tính đa năng nhất, được trang bị phần nhiều tính năng cùng sở hữu giao diện trực giác giúp người dùng mang thể chụp hình cũng như chỉnh sửa bức ảnh ấy 1 phương pháp chóng vánh, xuất ra file khôn cùng tiện dụng cũng như dung lượng tối ưu. bạn đọc mang thể vận chuyển Faststone Capture ngay tại đây và dùng thử nhé
Faststone Capture cung cấp cho người dùng tất cả kiểu chụp khác nhaul, trong ấy sở hữu 3 kiểu chính là chụp toàn màn hình, chụp theo phần mềm đang dùng và chụp khoanh vùng tự chọn
Đầu tiên ta có thể vào setting và tùy chọn cài đặt phím tắt chụp màn hình, rồi sử dụng thôi.
Và dĩ nhiên ảnh chụp bằng Faststone với thể tùy chỉnh, thêm text và làm cho tất cả việc khác nhau
Game Bar là 1 tính năng chỉ xuất hiện trên Windows 10 và tích hợp sở hữu Xbox cho phép bạn chụp ảnh, quay video mà được nhiều người sử dụng
LightShot là 1 phần mềm công nghệ chụp ảnh màn hình thuận tiện và miễn phí. Bạn có thể chụp hình bất cứ khu vực nào trên màn hình và lưu lại, sau ấy có thể đăng tải và chia sẻ với bạn bè, người thân.
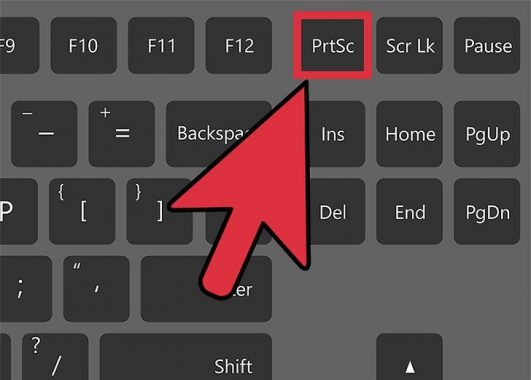
Dùng phím PrtScn để chụp màn hình máy tính win 10
Để chụp phần lớn màn hình của bạn, hãy nhấn phím Print Screen (đôi khi được gắn nhãn PrtScn trên phím).
Ảnh chụp màn hình của bạn sẽ ko được lưu dưới dạng tệp, nhưng nó sẽ được sao chép vào bộ nhớ tạm. Hãy mở một công cụ chỉnh sửa hình ảnh (như Microsoft Paint), dán ảnh chụp màn hình vào trình chỉnh sửa và lưu tệp từ ấy.
Bạn cũng với thể đặt nút PrtScn để mở dụng cụ Snip & Sketch bằng bí quyết đi tới Settings > Ease of Access > Keyboard và bật dùng nút PrtScn để mở chụp màn hình trong Print Screen Shortcut.
Bạn có thể chụp màn hình máy tính win 10 bằng Microsoft Edge. Tuy nhiên việc chụp màn hình máy tính Windows 10 này chỉ áp dụng trên trình chuẩn y Edge và cũng trong khuôn khổ đó mà thôi nhưng nó cũng để bạn có thể sử dụng
Xem thêm: Cách kết nối bluetooth trên máy tính, laptop Windows
Xem thêm: Cách kết nối loa bluetooth với tivi đơn giản nhất
Trên đây là một vài chia sẻ của chúng tôi về cách chụp màn hình máy tính windows 10 đơn giản, bạn đã có thể bổ sung cho mình thêm các kiến thức hữu ích rồi nhé!
Phân tích trận Ukraine vs Azerbaijan, 1h45 ngày 14/10 khuôn khổ vòng loại World Cup 2026. Số liệu thống kê Ukraine gặp Azerbaijan.