Thứ ba, 2/06/2020 - 868
Cách xem cấu hình máy là việc cần thiết để người dùng có thể biết được chính xác dữ liệu thông tin có giống như bên ngoài ghi hay không? Hãy cùng bongdanet.info tìm hiểu nhé!
Cấu hình máy tính được khái niệm là phần đông thông số phần cứng cũng như phần mềm được tích hợp trên mẫu máy tính. Về phần cứng, cấu hình máy tính bao gồm các thông số về độ phân giải và kích thước màn hình, cái bàn phím được tích hợp, kích thước nói chung của chiếc máy tính. Đi sâu vào bên trong ta với dung lượng pin, dòng pin được tích hợp, dung lượng ổ cứng, Ram, Chip xử lý, main, card màn hình, card mạng… Về phần mềm, cấu hình máy tính bao gồm phiên bản hệ quản lý được tích hợp, phiên bản DirectX, dung lượng ram,… Vậy làm sao để biết cấu hình của 1 dòng máy tính như thế nào? Hãy cùng chuyên mục công nghệ tìm hiểu nhé!
Đối với Windows 8.1/10, trên bàn phím bạn nhấn phím cửa sổ + R, nhập vào msinfo32 để xem đầy đủ thông báo máy tính, không chỉ sở hữu cấu hình mà còn mang cả các thông báo về phần cứng, phần mềm cùng các thành phần khác trên máy.
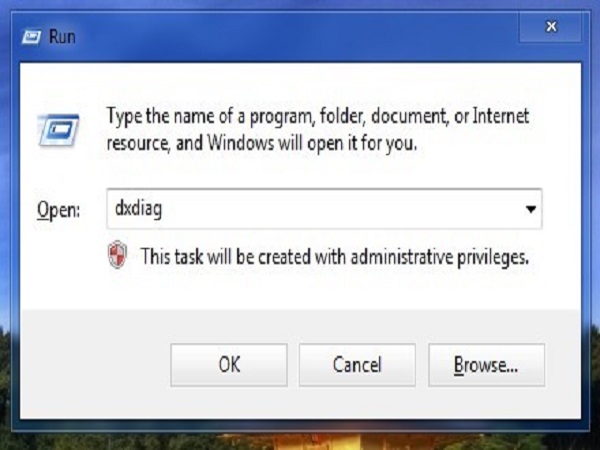
Nhập lệnh xem thông báo máy tính:
Cửa sổ System Information hiện ra, cho phép người dùng xem các thông tin: Tên hệ quản lý kèm phiên bản Windows 32bit hay 64bit, tên hệ thống, nhà sản xuất máy tính, bộ vi xử lý, kéo xuống dưới một chút là những thông số của RAM,… nếu muốn biết chi tiết về phần cứng, phần mềm hay các thành phần khác có thể điều hướng trong menu bên trái.
cách xem cấu hình máy tính thứ 2 đó là sử dụng Properties trong máy tính. phương pháp này áp dụng được cho hồ hết những hệ điều hành trong khoảng Windows XP cho đến Windows 10.
giả dụ bạn đang dùng máy tính chạy Windows 8 trở lên hãy tậu đến tượng trưng “This PC” -> nhấn chuột phải -> chọn “Properties”.
Có thể phương pháp này đã lâu đời nhưng nó vẫn đem lại hiệu quả cho người mua và còn cho chúng ta phổ biến thông tin hơn bí quyết một. Để rà soát cấu hình máy tính bạn hãy mở cửa sổ Run bằng tổ hợp phím “cửa sổ + R” > gõ lệnh “dxdiag” > nhấn “Enter”.
Với lệnh Dxdiag,hệ thống sẽ hiển thị cho bạn các thông tin như vậy như Computer Properties và với thêm một số thông tin khác về: màn hình, âm thanh, các trang bị nhập liệu, hỗ trợ,…
DirectX Diagnostic Tool cung cấp cho bạn những thông báo hơn, giúp bạn tuyển lựa kiểm tra cấu hình pc hay laptop của bạn có đủ giải quyết được bắt buộc hay ko.
Đầu tiên nhấn tổ hợp phím Windows + R sau ấy đánh vào “dxdiag” và nhấn OK.
Sau đấy, cửa sổ DirectX Diagnostic Tool hiện lên, tại đây sở hữu rất nhiều thông tin máy tính cơ bản như bo mạch chủ, vi xử lý, RAM,… Người dùng có thể xem cấu hình máy tính thêm nữa ở tab Display, Sound, Input.
Thẻ System: Tại đây sẽ tổng hợp thông tin hệ thống, cấu hình của CPU đang dùng bao gồm: Xung nhịp, dung lượng bộ nhớ RAM, hệ điều hành đang cài đặt, tên và hãng máy tính đang dùng…
Current Date/Time: thời gian bạn mở dxdiag
Computer Name: Tên máy tính của bạn
Operating System: Tên hệ quản lý đang tiêu dùng
Language: tiếng nói trong HĐH
System Manufacturer: Hãng sản xuất Mainboard
System Model: mẫu mainboard
BIOS: Đây là phiên bản update của Bios
Processor: bộ vi xử lý
Memory: Dung lượng RAM
Page file: Dung lượng file bộ nhớ ảo, lưu trữ những dữ liệu không thể đựng bởi bộ nhớ RAM khi nó đã đầy
DirectX Version: phiên bản DirectX đang dùng
Thẻ Display: Trong mục này bạn mang thể kiểm tra được thông báo Card màn hình đang lắp trên máy. tham số này vô cùng quan trọng vì nếu như bạn sử dụng máy tính, laptop cho mục đích chạy game nặng hoặc dùng những phần mềm đồ họa, video cho công việc thì Card màn hình (Card đồ họa) sẽ rất cần.
Name: Tên chiếc của bộ vi xử lý
Manufacturer: Tên nhà cung cấp
Chip Type: dòng chip
DAC Type: Đặc điểm của card đồ họa
Approx. Total Memory: Viết tắt của Approximate Total Memory mang nghĩa là tổng số bộ nhớ đồ họa
Current Dislay Mode: Độ phân giải màn hình
Monitor: Tên màn hình
Thẻ Sound: Mục này sẽ cung cấp thông báo về Card âm thanh đang lắp trên vật dụng. mang phổ quát máy có thêm cả phần Sound một, Sound hai
Thẻ Input: Mục này sẽ phân phối thông tin về các phụ kiện như chuột, bàn phím đang kết nối mang máy tính.
Thủ thuật kiểm tra cấu hình máy tính để bàn, laptop bằng CPU –Z sẽ cung ứng cho các bạn toàn bộ thông tin về phần cứng của máy. Và muốn rà soát, chúng ta phải cài đặt chương trình này. lúc đã tiến hành cài đặt xong, chúng ta sẽ rà soát thông tin về máy trên các tab của CPU –Z.
Tab CPU: Đây là tab sản xuất thông tin về tên của CPU và tốc độ. ngoài ra, thông báo được hiển thị ở phía dưới cùng bên phải sẽ giúp chúng ta biết CPU mang bao lăm nhân (cores) và bao nhiêu luồng xử lý(threads).
Tab Caches: Là tab hiển thị thông báo về bộ nhớ đệm của CPU.
Tab Mainboard: nếu như bạn muốn biết thông báo căn bản về bo mạch chủ của máy tính để bàn hay laptop thì chỉ cần truy vấn cập vào tab này.
Tab Memory: tất cả thông tin về Ram như dung lượng, cái, tốc độ đều được cập nhập ở tab này.
Tab SPD: Đây là tab hiển thị thông số về khe cắm Ram của máy tính. giả dụ muốn biết máy tính của bạn sở hữu bao lăm khe cắm Ram, bạn chỉ cần di chuyển chuột để nhấn vào mũi tên đi xuống tại cái chữ Slot #1.
Và lúc chọn một khe cắm Ram nào đó, sẽ mang thông tin về khe cắm đấy hiển thị trên màn hình. Trong trường hợp không có thông báo với nghĩa là ko mang Ram chưa được cắm vào.
Tab Graphics: Là tab hiển thị thông tin về card màn hình máy tính. Muốn xuất hiện card nào, bạn chọn vào Display Device Selection. Nên nhớ với hai dòng card chính là card rời và card onboard – là loại card với sẵn ở mọi máy tính. Và khi chúng ta tuyển lựa chiếc card nào, trên màn hình sẽ hiển thị tham số về loại card đó.
Tab Bench: Được sử dụng sở hữu mục đích kiểm tra sức khỏe của CPU lúc chúng ta thực hành việc chạy ở phổ thông chế độ khác nhau.
Tab About: Tab này sản xuất thông báo về phiên bản mà máy tính đang tiêu dùng, nhà sản xuất, trang chủ của CPU cộng có thông báo về hệ điều hành windows và DirectX.
Phân tích trận Ukraine vs Azerbaijan, 1h45 ngày 14/10 khuôn khổ vòng loại World Cup 2026. Số liệu thống kê Ukraine gặp Azerbaijan.